ScreenFlow: Phần mềm chỉnh sửa video và quay màn hình
ScreenFlow là một ứng dụng biên tập video và dự báo màn hình chất lượng dành cho Mac. Nó ghi lại các hành động của bạn trên màn hình máy tính để bàn và sau đó bạn có thể chỉnh sửa các bản ghi bằng cách cắt và sắp xếp lại nội dung cũng như bằng cách thêm chú thích, chú thích và chuyển động. Với dòng thời gian nhiều lớp và nhiều tính năng mà bạn khó có thể tìm thấy trong trình chỉnh sửa video tiêu chuẩn, bạn chắc chắn sẽ hoàn thành công việc.
Ứng dụng này phù hợp nhất cho những ai muốn tạo video đẹp cho mục đích giáo dục hoặc tiếp thị. Với ScreenFlow, giáo viên có thể sử dụng nó để phát trực tiếp các video hướng dẫn thực hiện đơn giản giúp nâng cao sự tương tác trong lớp học. Các chuyên gia tiếp thị có thể tạo video giải thích hoặc hướng dẫn cho sản phẩm của họ. Người dùng YouTube hoặc người viết blog có thể nhanh chóng cắt ghép một video chuyên nghiệp thu hút khán giả của họ.
Tuy nhiên, nếu bạn chỉ là một người dùng bình thường đang tìm kiếm một công cụ để ghi lại các hoạt động trên màn hình máy tính để bàn / thiết bị di động và chỉ có nhu cầu chỉnh sửa cơ bản, bạn có thể chuyển sang các lựa chọn thay thế miễn phí hoặc rẻ hơn. Ngoài ra, cần lưu ý rằng ScreenFlow là sản phẩm chỉ dành cho Mac, nếu bạn đang sử dụng PC, bạn có thể muốn thử Camtasia - giải pháp thay thế tốt nhất cho ScreenFlow mặc dù Camtasia đắt hơn.
Đánh giá ScreenFlow: Có gì trong đó cho bạn?
Để bắt đầu với ứng dụng, tôi đã xem một số video hướng dẫn từ phần tài nguyên của họ. Sau đó, tôi đã tạo video sau để trình bày các tính năng chính của ScreenFlow:
Như bạn có thể thấy, video được đánh dấu chìm với “DEMO MODE” do thực tế là tôi đã sử dụng phiên bản dùng thử của ScreenFlow. Nhưng video sẽ cung cấp cho bạn ý tưởng về các tính năng có sẵn, từ quay màn hình cơ bản đến văn bản, chú thích, chú thích và video chồng chéo hoặc hình trong ảnh.
Thiết lập & Giao diện
Khi bạn tải xuống ScreenFlow lần đầu tiên, ứng dụng sẽ yêu cầu được chuyển đến thư mục ứng dụng của bạn. Sau khi mọi thứ bắt đầu và chạy, màn hình giới thiệu sẽ trông như thế này:
Tôi rất ấn tượng với sự sạch sẽ của thiết kế, phù hợp với phần còn lại của máy Mac của tôi. Đó là một sự thay đổi mới mẻ từ các giao diện đông đúc và các nút chồng chéo. Có ba tùy chọn để bắt đầu với ScreenFlow. Bạn có thể chọn “Ghi âm mới” để tạo phương tiện mới bằng cách chụp màn hình và / hoặc micrô của bạn. Ngoài ra, bạn có thể tạo một tài liệu trống mới hoặc mở một tài liệu mà bạn đang làm việc. Bất kể bạn chọn gì, cuối cùng bạn sẽ kết thúc ở đây:
Lần đầu tiên bạn khởi chạy ứng dụng, nó sẽ bao gồm thông báo chào mừng được hiển thị ở trên trên vùng canvas. Tuy nhiên, các lĩnh vực chính của chương trình vẫn được giữ nguyên. Bảng điều khiển bên tay phải có tất cả các công cụ chỉnh sửa của bạn như điều chỉnh video, âm thanh và chú thích, trong khi bảng điều khiển phía dưới là dòng thời gian. Bạn có thể thay đổi kích thước các công cụ này theo ý muốn. Phần trung tâm là canvas; nó hiển thị phương tiện đang hoạt động của bạn.
Nếu bạn đã tạo bản ghi màn hình, bản ghi này sẽ tự động được thêm vào tài liệu bạn đang làm việc. Sử dụng một tài liệu mới trống có nghĩa là bạn sẽ cần phải tự mình thu thập tài liệu.
Ghi màn hình & Phương tiện
Ghi màn hình là một tính năng chính của ScreenFlow và chương trình này xuất sắc trong việc quay video. Khi bạn chọn thực hiện một bản ghi màn hình mới, bạn sẽ được nhắc với một hộp thoại để chụp các cài đặt như tùy chọn nguồn và âm thanh.
ScreenFlow có khả năng ghi lại máy tính để bàn của bạn hoặc bất kỳ thiết bị iOS nào được kết nối qua đầu nối Lightning với máy tính của bạn, điều này rất hữu ích cho những người hâm mộ Apple, những người có thể cần trình diễn một tính năng di động trong video của họ. Tôi có điện thoại Android, vì vậy tính năng này không khả dụng với tôi.
Nếu bạn cũng muốn thể hiện mình, bạn có thể chọn quay video từ webcam của mình. Tất cả các máy tính Mac đều có camera tích hợp, nhưng nếu bạn thích đầu ghi bên ngoài hoặc bên thứ ba, bạn có thể chọn điều này để thay thế. Điều tương tự cũng áp dụng cho việc sử dụng micrô tích hợp hoặc thiết bị ghi âm của riêng bạn.
Trang thứ hai của các tùy chọn cụ thể hơn một chút, chẳng hạn như tốc độ khung hình bạn muốn hoặc nếu bạn muốn ghi lại trong một khoảng thời gian cụ thể. Mặc dù tốc độ khung hình mặc định sẽ ổn đối với hầu hết người dùng, nhưng bạn có thể cân nhắc giảm tốc độ khung hình (nếu máy tính của bạn có RAM hạn chế) hoặc tăng nó (nếu bạn đang ghi lại nội dung kỹ thuật và có khả năng tính toán để bù đắp).
Khi bạn đã sẵn sàng, hãy sử dụng nút hình tròn màu đỏ để bắt đầu quay toàn bộ màn hình của bạn hoặc chọn hình chữ nhật để chọn một phần của màn hình bằng cách kéo chuột. Khi mọi thứ đã được thiết lập, sẽ có một thời gian đếm ngược ngắn 5 giây trước khi bắt đầu ghi.
Tùy chọn SHIFT + CMD + 2 là một cách tuyệt vời để kết thúc video của bạn, nhưng bạn cũng có thể kiểm tra thanh menu trên cùng của máy tính để tìm biểu tượng ScreenFlow và dừng quay bằng cách nhấp vào nó nếu bạn không thể nhớ các phím nóng.
Khi hoàn tất quá trình ghi, bạn sẽ tự động được gửi đến một tài liệu mới (hoặc tài liệu bạn đang làm việc) và bản ghi của bạn sẽ nằm trong bảng thời gian và tài nguyên phương tiện.
Có sẵn trên bảng chỉnh sửa bên phải, tab phương tiện bao gồm bất kỳ video clip nào bạn đã tải lên, âm thanh bạn đã chọn từ iTunes hoặc máy tính của mình và bản sao các bản ghi màn hình của bạn.
Để thêm vào phần này, chỉ cần nhấp vào dấu cộng và chọn tệp bạn muốn từ máy tính của mình. Ngoài ra, bạn có thể tạo một bản ghi màn hình mới nếu đó là những gì bạn cần.
Dù bạn chọn, tệp sẽ được thêm vào và có thể được kéo vào dòng thời gian để sử dụng ngay lập tức.
Đọc thêm: Phần mềm quay video màn hình máy tính
Dòng thời gian & Chỉnh sửa
Chỉnh sửa là tính năng chính thứ hai của ScreenFlow và các tùy chọn bổ sung cho trọng tâm về quay màn hình và chụp ảnh màn hình. Các tính năng chỉnh sửa đều nằm trong bảng điều khiển bên phải giao diện giúp bạn dễ dàng truy cập và sử dụng. Tất cả các phần cuộn theo chiều dọc trong bảng chỉnh sửa. Có tám nút chỉnh sửa khác nhau, vì vậy tôi sẽ nêu bật mục đích chính của mỗi nút để cung cấp cho bạn cái nhìn tổng quan về chức năng chỉnh sửa.
Video
Nút ngoài cùng bên trái, được biểu thị bằng biểu tượng phim để thay đổi cài đặt tổng thể của video clip, chẳng hạn như tỷ lệ khung hình và cắt xén. Bạn cũng có thể chỉnh sửa độ mờ của clip và tinh chỉnh vị trí của nó.
Âm thanh
Nếu bạn đã thêm âm thanh vào phim của mình hoặc nếu bạn đã quay một clip có âm thanh, bạn có thể thay đổi cài đặt trong tab này. Các tùy chọn âm lượng, độ dốc và trộn thô sơ cũng có sẵn. Bạn cũng có thể thêm hiệu ứng vào âm thanh nếu bạn đang tìm kiếm thêm một chút gì đó.
Chuyển động video
Được thể hiện bằng một vòng tròn nhỏ, chuyển động của video cho phép bạn thay đổi cách chuyển hoặc quay video trong thời gian video đang phát. Thao tác này sẽ thêm một hành động vào dòng thời gian mà bạn có thể di chuyển bằng cách kéo và thả, với các tùy chọn để thay đổi thời lượng và loại di chuyển.
Ghi màn hình
Cụ thể đối với các clip đã được tạo bằng ScreenFlow, tùy chọn này cho phép bạn thêm hiệu ứng nhấp chuột hoặc thay đổi kích thước và hình dạng của con trỏ trong video. Bạn cũng có thể làm cho video hiển thị các phím bạn đã nhấn trong khi quay (điều này cực kỳ hữu ích cho các video hướng dẫn) hoặc thêm tiếng ồn khi nhấp chuột.
Chạm vào Chú thích
Đối với những người đang làm việc với hoặc tạo video trên iPhone và iPad, chú thích chạm cho phép bạn tạo chú thích đánh dấu những chuyển động ngón tay bạn đã thực hiện để tạo hiệu ứng. Ví dụ: thu phóng sẽ hiển thị hai vòng tròn di chuyển dần ra xa nhau.
Chú thích
Nếu bạn cần khoanh tròn, đánh dấu hoặc trỏ đến một phần cụ thể trong video của mình, công cụ chú thích sẽ cho phép bạn tạo hình dạng và đánh dấu trên đầu video. Bạn có thể chọn màu sắc của hoạt ảnh, cũng như phông chữ và độ đậm của dòng.
Bản văn
Nếu video của bạn cần văn bản và tiêu đề, bạn có thể thực hiện việc này bằng công cụ văn bản. Nó cung cấp tất cả các phông chữ cơ bản của Apple theo nhiều kiểu và căn chỉnh. Bạn cũng có thể kéo để sắp xếp lại vị trí của văn bản trên video của mình hoặc thêm phông nền.
Có vẻ như tùy chọn chỉnh sửa thứ chín là thư viện phương tiện, đã được giải thích trước đó trong “Ghi màn hình & Phương tiện”. Tuy nhiên, bạn có thể sử dụng bánh răng cài đặt trên clip trong dòng thời gian để hiển thị các tùy chọn chỉnh sửa này:
Nhiều tùy chọn chỉnh sửa này thêm các ô vào dòng thời gian, cho phép chúng được sắp xếp lại và thay đổi một cách dễ dàng. Dòng thời gian ScreenFlow hoạt động trong các lớp, vì vậy các mục trên cùng sẽ che những mục bên dưới chúng. Điều này có thể dẫn đến nội dung bị che khuất nếu bạn không cẩn thận nhưng nói chung là hiệu quả để tạo nhiều hiệu ứng cùng một lúc.
Trong hình ảnh, bạn có thể thấy đoạn âm thanh nền là lớp trên cùng, không chặn bất kỳ nội dung nào vì nó không phải là thành phần hình ảnh. Bên dưới đây là một số chú thích tôi đã tạo trong video mẫu của mình (màu xanh lam cho văn bản, màu cam cho hoạt ảnh). Các video clip khác nhau cũng nằm rải rác giữa các lớp, chồng lên nhau khi cần thiết.
Bạn có thể di chuyển các mục giữa các lớp một cách dễ dàng hoặc qua dòng thời gian bằng cách kéo một khối đến nơi bạn muốn. Dòng thời gian này cũng có chức năng chụp nhanh cho phép các khối xếp hàng ngay cạnh nhau, ngăn ngừa các khoảng trống ngẫu nhiên trong cảnh quay.
Xuất & Xuất bản
Khi video của bạn đã hoàn thành, bạn có thể xuất video theo một số cách. Cách chuẩn nhất sẽ là chọn TỆP> XUẤT, sẽ tạo tệp có thể chia sẻ video của bạn.
Bạn có nhiều tùy chọn tùy chỉnh khi xuất, bắt đầu bằng tên tệp của bạn. Nếu bạn không thích loại tệp mà nó chọn theo mặc định, bạn có thể chọn một trong nhiều tùy chọn thay thế bằng cách thay đổi lựa chọn “tự động” thành “thủ công”. Các tùy chọn của bạn là WMV, MP4, MOV hoặc một số lựa chọn thay thế kỹ thuật khác.
Bạn cũng có thể đặt độ phân giải cho video của mình. Với một số loại tệp, bạn có thể thêm các điểm đánh dấu chương để sử dụng trong các trình phát như Quicktime.
Nếu bạn không cần tệp có thể chia sẻ và muốn tải trực tiếp lên nền tảng chia sẻ video mà bạn chọn, ScreenFlow cũng cung cấp tùy chọn đó.
Vimeo và Youtube là những trang chia sẻ video nổi tiếng nhất, nhưng bạn có thể muốn thêm tệp qua dịch vụ lưu trữ đám mây như Dropbox. Dù bạn chọn gì, bạn sẽ cần chọn cài đặt của mình giống như cách xuất thông thường, nhưng bạn cũng sẽ cần thông tin đăng nhập cho chương trình bạn đang tải lên. Các quyền này chỉ để cho phép ScreenFlow tải lên video của bạn; chương trình sẽ không làm bất cứ điều gì mà không có sự cho phép rõ ràng của bạn. Ngoài ra, bạn có thể thu hồi quyền bất kỳ lúc nào.
Phần kết luận
Nếu bạn đã từng muốn nhiều hơn từ các bản ghi màn hình của mình, ScreenFlow chắc chắn sẽ cung cấp cho bạn điều đó. Nó đơn giản hóa và sắp xếp hợp lý quá trình quay màn hình, và thậm chí có khả năng thêm vào các clip và phương tiện khác. Các tính năng chú thích và chú thích cho phép bạn tạo video dễ hiểu và phong phú hơn, trong khi giao diện sạch sẽ cho phép bạn làm mọi thứ bạn cần một cách dễ dàng. Nó phù hợp nhất cho các chỉnh sửa ghi màn hình hơn là các sáng tạo phương tiện khác do thiếu tính linh hoạt và các tính năng chỉnh sửa rộng hơn như phương tiện cổ phiếu. Mặc dù hơi đắt cho một công cụ dự báo màn hình, nhưng không thể phủ nhận hiệu quả rõ ràng của Screenflow.
Đọc thêm:

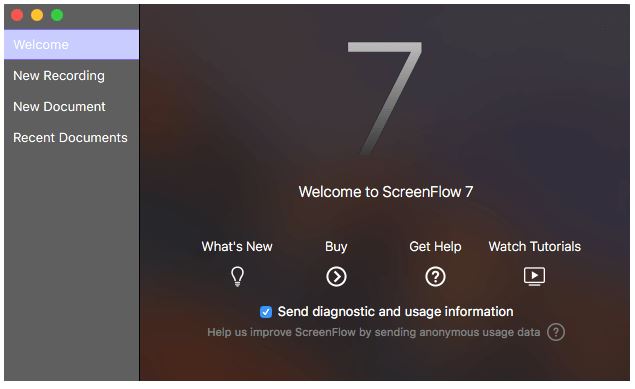

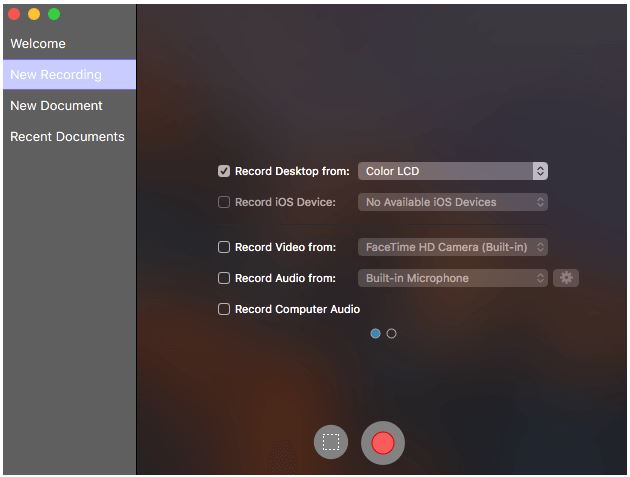


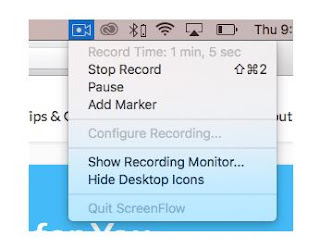



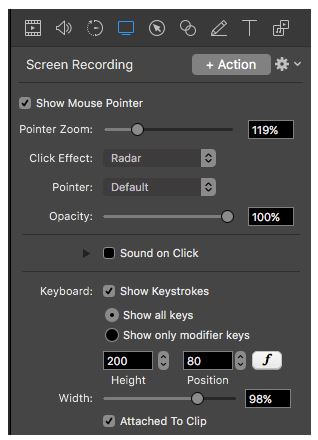


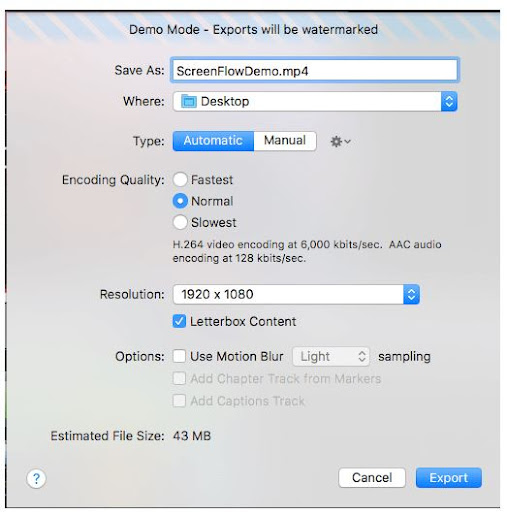
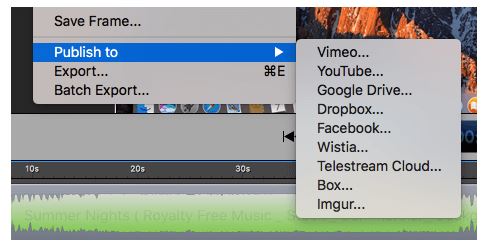
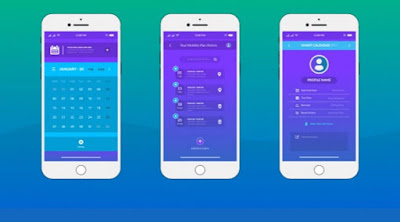

Nhận xét
Đăng nhận xét