Cách chia tỷ lệ và thay đổi kích thước một đối tượng trong Photoshop
Có nhiều cách để thay đổi kích thước một đối tượng trong Photoshop, nhưng bạn không cần phải là một người chuyên nghiệp để có được hiệu ứng như mong muốn. Trong bài viết này, chúng ta sẽ xem xét các cách rất đơn giản để chia tỷ lệ, biến đổi và thay đổi kích thước một đối tượng bằng cách sử dụng hàm Transform.
Trong ví dụ tôi đang sử dụng ở đây, tôi có ba lớp. Lớp dưới cùng là một lớp màu trắng trong nền mà tôi muốn thay đổi kích thước để lấp đầy canvas. Lớp giữa là hình mặt trời mà tôi muốn căn giữa và khớp với kích thước của lớp màu trắng. Lớp thứ ba là bông hoa dâm bụt mà tôi muốn lắp vào tâm hình tròn của mặt trời.
Chúng tôi sẽ sử dụng các tùy chọn khác nhau để thay đổi kích thước để khám phá cách hoạt động của từng tùy chọn.
Thay đổi kích thước một đối tượng bằng cách sử dụng chức năng quy mô
- Đầu tiên, tôi sẽ chọn lớp có hình vuông màu trắng từ góc dưới bên phải của màn hình. Lớp được chọn có nền màu xám nhạt.
- Với lớp hình vuông màu trắng được chọn, nhấp vào Edit menu, and select Transform>Scale.
- Một hộp giới hạn với các góc và tay cầm bên sẽ xuất hiện xung quanh hộp màu trắng.
- Để nhanh chóng chia tỷ lệ hộp, hãy nhấp và kéo bất kỳ tay cầm nào và kích thước của hộp sẽ thay đổi theo tỷ lệ. Điều này có nghĩa là chiều cao và chiều rộng sẽ thay đổi theo cùng một tỷ lệ như ban đầu.
- Khi tôi làm điều này, bạn có thể thấy rằng hộp không hoàn toàn phù hợp với canvas. Tôi cần phải tùy chỉnh kích thước để nó sẽ phù hợp.
- Để thực hiện việc này, tôi có thể nhìn vào Thanh Tùy chọn ở đầu màn hình và bỏ nhấp vào nút Duy trì Tỷ lệ Khung hình (biểu tượng liên kết) đặt tỷ lệ của đối tượng.
- Với việc bỏ chọn đó, tôi có thể lấy một tay cầm bên và kéo nó mà không cần thay đổi các bên khác.
- Bây giờ hộp màu trắng lấp đầy toàn bộ canvas, vì vậy tôi đã hoàn thành việc thay đổi kích thước lớp đó.
Thay đổi kích thước một đối tượng bằng cách sử dụng biến đổi miễn phí
Để hiển thị một cách khác để thay đổi kích thước một đối tượng trong Photoshop, chúng ta sẽ sử dụng chức năng Transform, chức năng này hoạt động giống như điều chỉnh tỷ lệ.
- Đối với ví dụ này, tôi đã chọn lớp có hình mặt trời ở góc dưới bên phải.
- Từ Edit menu, chọn Free Transform
- Mặt trời bây giờ có một hộp bao quanh với tay cầm mà tôi có thể sử dụng để thay đổi kích thước giống như tôi đã làm đối với hình vuông màu trắng.
- Tôi muốn giữ cái này theo tỷ lệ để bắt đầu, vì vậy tôi sẽ nhấp lại vào nút Duy trì tỷ lệ khung hình (biểu tượng liên kết) trong Thanh tùy chọn, sau đó sử dụng tay cầm để thay đổi kích thước mặt trời sao cho nó lấp đầy hình vuông màu trắng.
- Có một tùy chọn khác để định kích thước ở đây. Cho dù bạn chọn Scale hay Free Transform, bạn có thể sử dụng các nút điều khiển trên hộp giới hạn như được mô tả ở trên hoặc bạn có thể đặt tỷ lệ phần trăm chiều cao (H) và (W) theo cách thủ công trong thanh Tùy chọn .
- Tôi đã chọn layer với bông hoa lần này. Tôi đảm bảo rằng biểu tượng Duy trì Tỷ lệ Khung hình đã được chọn và tăng tỷ lệ phần trăm chiều cao lên 325%. Chiều rộng tự động được điều chỉnh theo cùng một tỷ lệ phần trăm vì liên kết đã được kích hoạt.
Thay đổi kích thước một đối tượng bằng cách sử dụng tùy chọn phụ Transform
Lệnh Transform có một số tùy chọn khác như xoay, xiên, bóp méo, phối cảnh và cong.
Đây là những cách khác để thay đổi kích thước một đối tượng trong Photoshop để tạo ra các hiệu ứng khác nhau. Trong ví dụ dưới đây, tôi đã sử dụng tùy chọn phối cảnh để làm cho mặt trời và hoa trông như thể chúng đang lùi dần trong không gian. Điều này được thực hiện bằng cách điều chỉnh các tay cầm hộp giới hạn cho đến khi bạn có được hiệu ứng như mong muốn. Tôi cũng đã sử dụng Free Transform trên bông hoa để giảm kích thước của nó.
Dưới đây là mô tả nhanh về những gì mỗi chức năng con sẽ thực hiện. Để có một cuộc thảo luận chi tiết hơn, hãy xem bài viết này.
- Xoay sẽ xoay hình ảnh xung quanh một điểm tham chiếu cố định. Nếu bạn di chuyển con trỏ ra ngoài đường viền, nó sẽ trở thành một mũi tên cong, hai cạnh. Sau đó, bạn có thể kéo con trỏ để xoay hình ảnh. Nhấn Shift để di chuyển vòng quay theo gia số 15 °.
- Skew sẽ xiên đối tượng của bạn theo chiều dọc và chiều ngang. Chỉ cần kéo một tay cầm bên để xiên hộp giới hạn.
- Distort cho phép bạn kéo giãn đối tượng của mình theo mọi hướng. Sử dụng tay cầm ở góc để làm biến dạng hình dạng.
- Phối cảnh áp dụng phối cảnh một điểm cho đối tượng đã chọn. Lấy một tay cầm ở góc và kéo để áp dụng phối cảnh bạn muốn.
- Warp cho phép thao tác chi tiết hình dạng của một đối tượng. Khi được kích hoạt, biểu đồ "lưới" xuất hiện trên hình ảnh. Kéo các điểm điều khiển, một đường hoặc một vùng trong lưới để thay đổi hình dạng của lưới và hình dạng của đối tượng sẽ tuân theo.
Các phím tắt bàn phím
Vì việc giữ tay trên bàn phím có thể hiệu quả hơn, nên đây là một số phím tắt bạn có thể sử dụng để thay đổi kích thước.
- Sử dụng Ctrl + T cho Windows hoặc Command + T cho Mac để kích hoạt Free Transform. Thao tác này sẽ đặt một hộp giới hạn xung quanh lớp / đối tượng đã chọn.
- Giữ phím Alt của bạn cho Windows hoặc phím Option cho Mac khi bạn đang kéo tay cầm để định hình lại khu vực từ trung tâm của nó.
- Khi kéo chốt trên hộp giới hạn trong Free Transform, hãy giữ phím Shift của bạn, phím Shift sẽ giới hạn tỷ lệ khung hình như một cách thay thế cho việc nhấp vào nút Duy trì tỷ lệ khung hình.
- Giữ phím Shift + Alt (Windows) hoặc Shift + Option (Mac) trong khi nhấp và kéo một tay cầm sẽ thay đổi kích thước một đối tượng tương ứng với tâm của nó nếu bạn nhấp vào một tay cầm ở góc hoặc sẽ điều chỉnh các cạnh đối diện bằng nhau nếu bạn đang sử dụng một tay cầm bên.
- Khi hộp giới hạn hiển thị xung quanh một đối tượng, nhấp chuột phải cho Windows hoặc Control + nhấp chuột (Mac) sẽ hiển thị menu phụ Tùy chọn biến đổi chứa các tùy chọn xoay, xiên, bóp méo, v.v. Nếu bạn chọn bất kỳ tùy chọn phụ nào trong số này, bạn có thể giữ Alt (Windows) hoặc Option (Mac) trong khi nhấp và kéo để thực hiện chức năng.
- Hơn nữa, với Free Transform đang hoạt động, bạn có thể tạm thời chuyển sang các chế độ Skew, Distort hoặc Perspective trực tiếp từ bàn phím mà không cần phải chọn chúng từ bất kỳ menu nào.
- Đối với chế độ Skew hoặc Distort, chỉ cần giữ phím Ctrl (Windows) hoặc Command (Mac) khi bạn kéo một bên hoặc góc điều khiển.
- Đối với chế độ Phối cảnh, hãy giữ phím Shift + Ctrl + Alt (Windows) hoặc Shift + Command + Option (Mac) và kéo một chốt điều khiển ở góc.
- Nhả các phím sẽ chuyển bạn trở lại chế độ Biến đổi Tự do tiêu chuẩn.
- Nhấn enter sẽ thoát khỏi chức năng Free Transform.
Kết luận
Transform và Free Transform là những cách đơn giản nhất mà tôi đã tìm thấy để thay đổi kích thước các đối tượng trong Photoshop. Khi bạn đã sử dụng chúng một vài lần, chúng thực sự trở thành bản chất thứ hai. Bạn cũng có thể sử dụng nhiều phép biến đổi để có được hiệu ứng phù hợp cho đối tượng của mình.
Đây là một nơi tốt để bắt đầu nếu bạn chỉ đang học cách biến đổi các đối tượng. Nếu bạn đã sẵn sàng để tiếp tục hoặc chỉ muốn có hướng dẫn chi tiết và toàn diện hơn, hãy xem bài viết này trên trang Trợ giúp của Adobe.
Nếu bạn thử những kỹ thuật này hoặc những kỹ thuật khác, hãy để lại nhận xét cho chúng tôi và cho chúng tôi biết nó diễn ra như thế nào!
Đọc thêm:

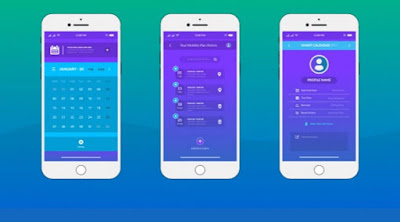


Nhận xét
Đăng nhận xét